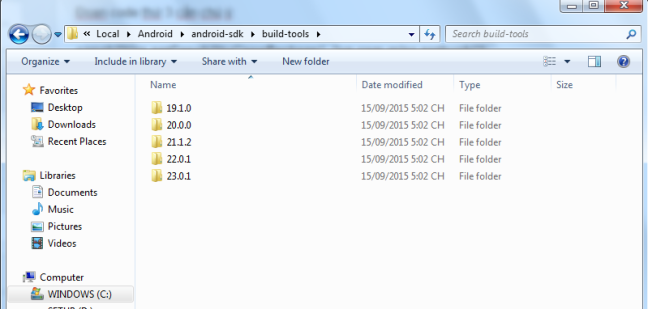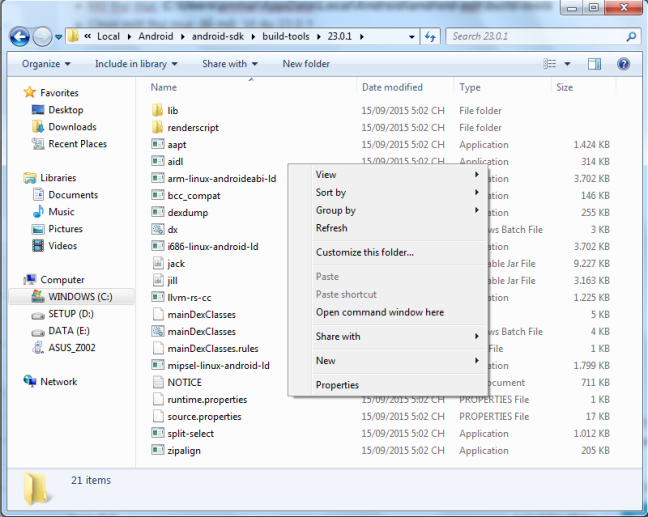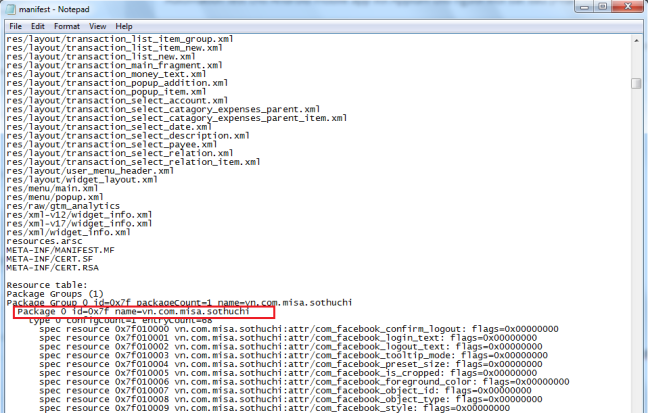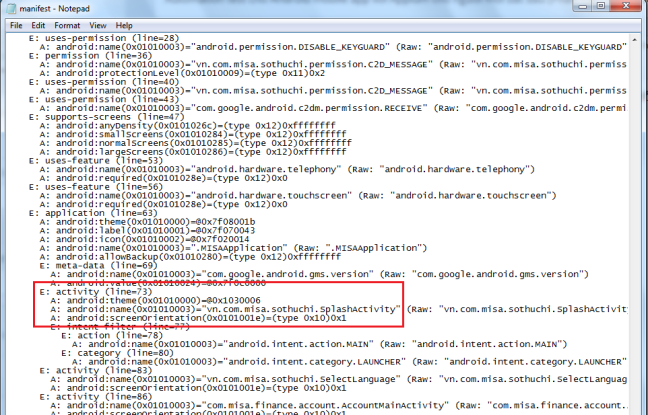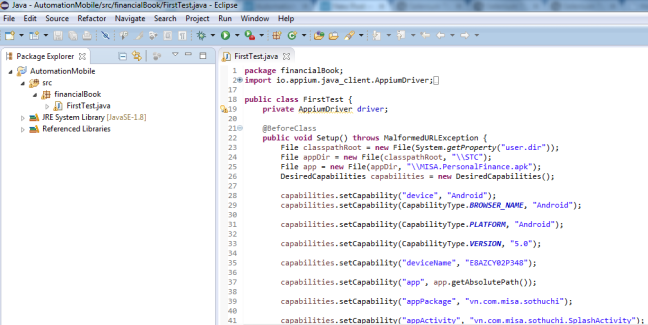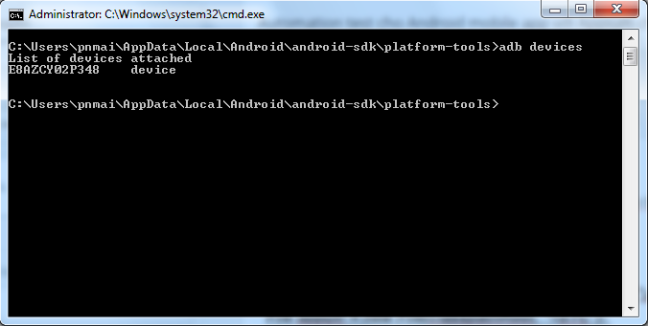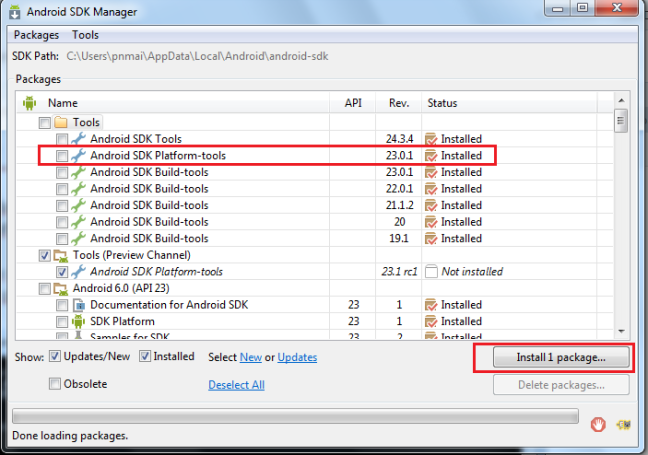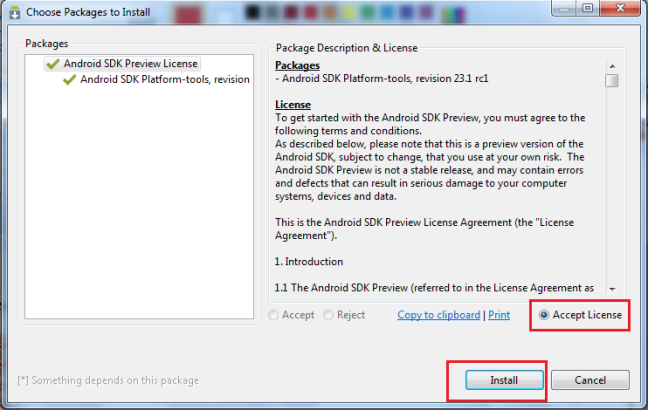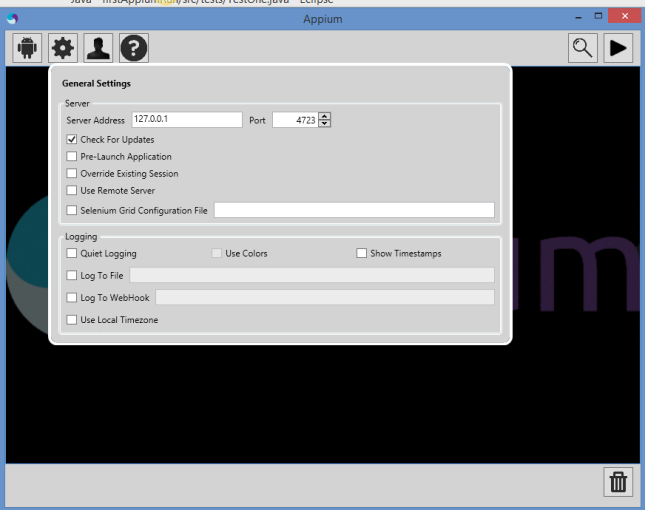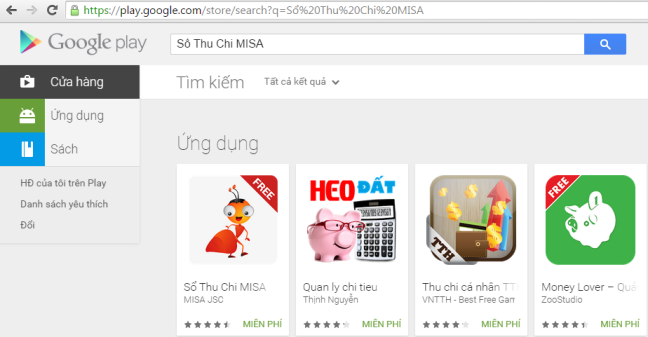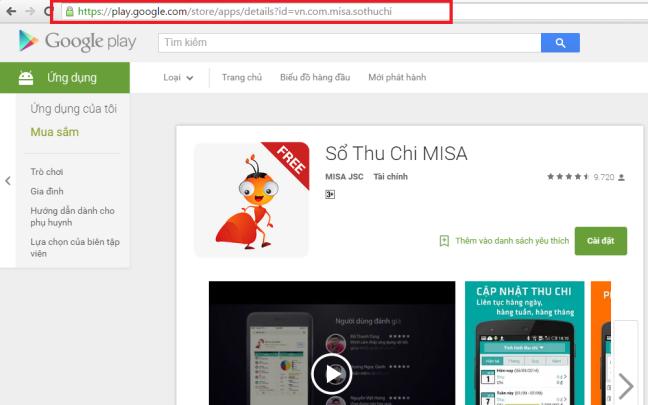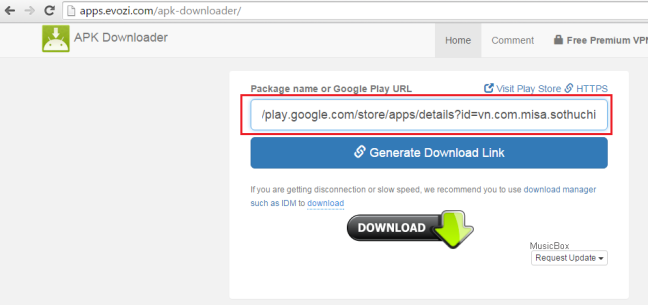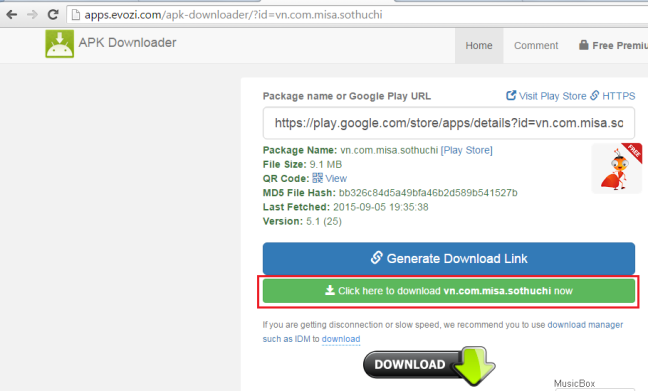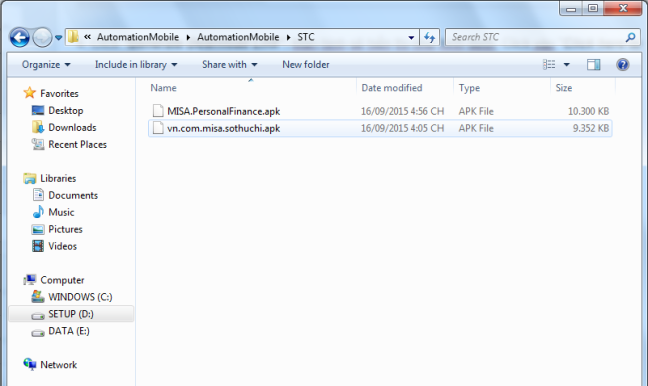- Các bạn tạo project, package, class như mình đã hướng dẫn lúc trước. Khi đó cấu trúc thư mục trong eclipse của các bạn sẽ như hình dưới phía tay trái.
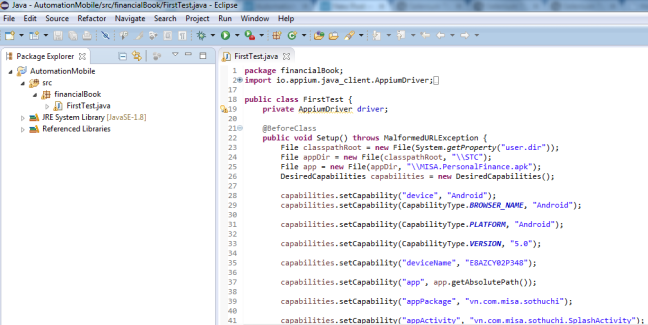
2. Copy toàn bộ đoạn code dưới paste đè lên class FirstTest.java
package financialBook;
import io.appium.java_client.AppiumDriver;
import io.appium.java_client.android.AndroidDriver;
import java.io.File;
import java.net.MalformedURLException;
import java.net.URL;
import java.util.List;
import java.util.concurrent.TimeUnit;
import org.openqa.selenium.By;
import org.openqa.selenium.WebElement;
import org.openqa.selenium.remote.CapabilityType;
import org.openqa.selenium.remote.DesiredCapabilities;
import org.testng.annotations.BeforeClass;
import org.testng.annotations.Test;
public class FirstTest {
private AppiumDriver driver;
@BeforeClass
public void Setup() throws MalformedURLException {
File classpathRoot = new File(System.getProperty(“user.dir”));
File appDir = new File(classpathRoot, “\\STC”);
File app = new File(appDir, “\\vn.com.misa.sothuchi.apk”);
DesiredCapabilities capabilities = new DesiredCapabilities();
capabilities.setCapability(“device”, “Android”);
capabilities.setCapability(CapabilityType.BROWSER_NAME, “Android”);
capabilities.setCapability(CapabilityType.PLATFORM, “Android”);
capabilities.setCapability(CapabilityType.VERSION, “5.0”);
capabilities.setCapability(“deviceName”, “E8AZCY02P348”);
capabilities.setCapability(“app”, app.getAbsolutePath());
capabilities.setCapability(“appPackage”, “vn.com.misa.sothuchi”);
capabilities.setCapability(“appActivity”, “vn.com.misa.sothuchi.SplashActivity”);
driver = new AndroidDriver(new URL(“http://127.0.0.1:4723/wd/hub”), capabilities);
driver.manage().timeouts().implicitlyWait(10, TimeUnit.SECONDS);
}
@Test
public void Login() throws Exception{
driver.findElement(By.id(“btnIntroLogin”)).click();
}
}
3. Bây giờ chúng ta xử lý những phần code in đậm bên trên.
Đoạn 1:
File classpathRoot = new File(System.getProperty(“user.dir”));
File appDir = new File(classpathRoot, “\\STC”);
File app = new File(appDir, “\\vn.com.misa.sothuchi.apk”);
Mục đích của đoạn 1 là tìm đường dẫn đến file apk của bạn. Dòng 1: Sẽ tìm đến thư mục của project. Dòng 2: đi vào thư mục STC mà bạn đã tạo để chứa file apk. Dòng 3: lấy tên file apk.
Đoạn 2:
capabilities.setCapability(CapabilityType.VERSION, “5.0”);
capabilities.setCapability(“deviceName”, “E8AZCY02P348”);
Dòng 1: Bạn phải điền lại version của máy Android bạn đang dùng, máy mình là Android 5.0.
Dòng 2: Các bạn cắm devices vào máy tính. Sau đó, bạn lấy deviceName bằng cách:
- Mở cửa sổ cmd, gõ “cd C:\Users\pnmai\AppData\Local\Android\android-sdk” để vào thư mục sdk.
- Sau đó gõ “adb devices” bạn sẽ thấy hiển thị tên devices
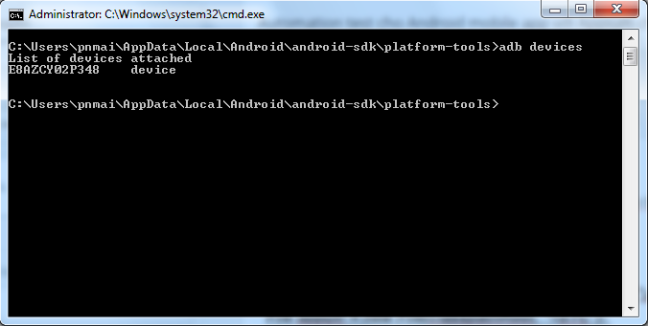
Chú ý: Nếu trên máy bạn, trong thư mục C:\Users\pnmai\AppData\Local\Android\android-sdk chưa có thư mục platform-tools thì các bạn mở thư mục C:\Users\pnmai\AppData\Local\Android\android-sdk, sau đó double click vào SDK Manager. Thực hiện install như các hình dưới.
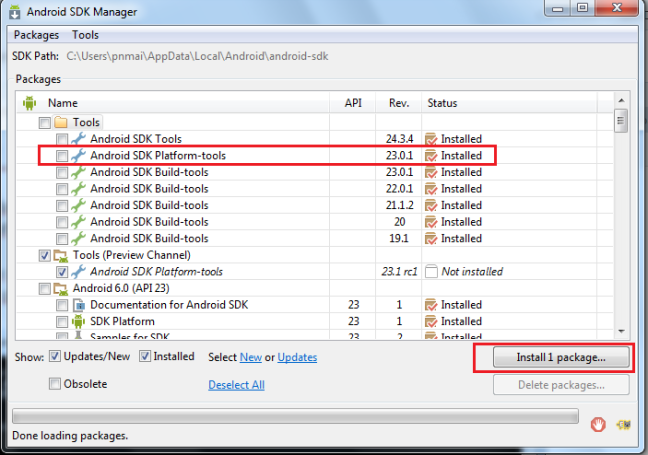
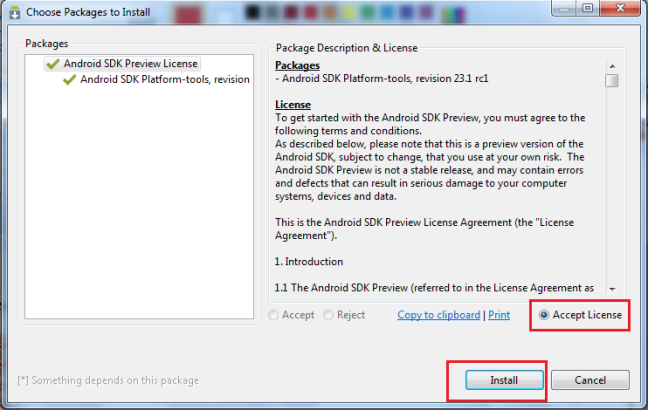
Đoạn 3:
(Các bạn xem tiếp ở phần sau nhé. Vì dài quá nên mình cắt sang phần 13)