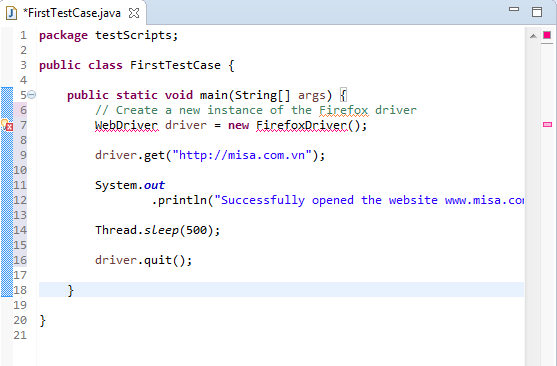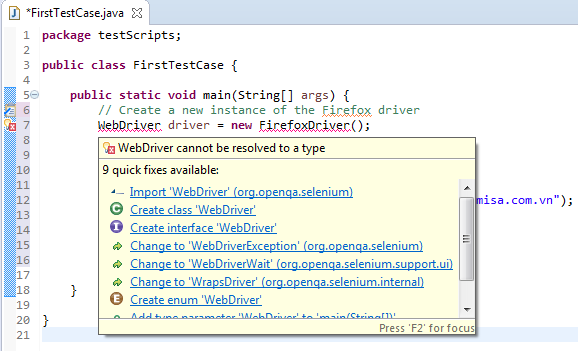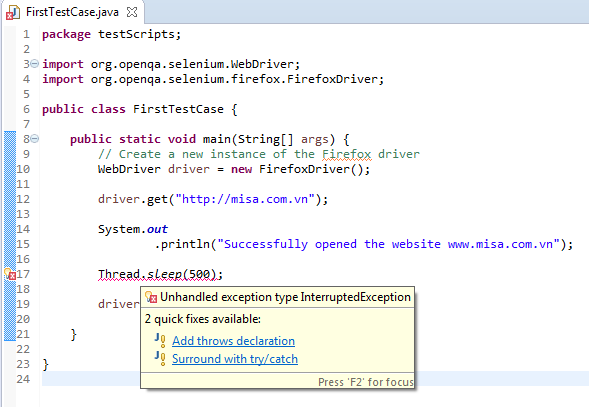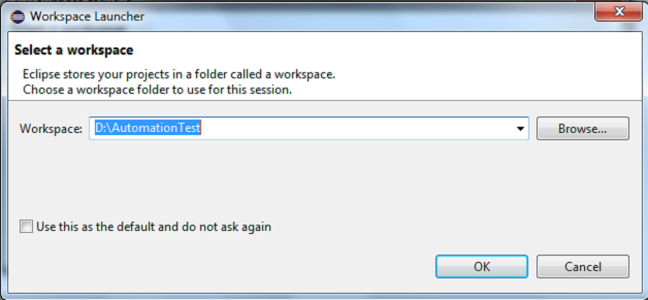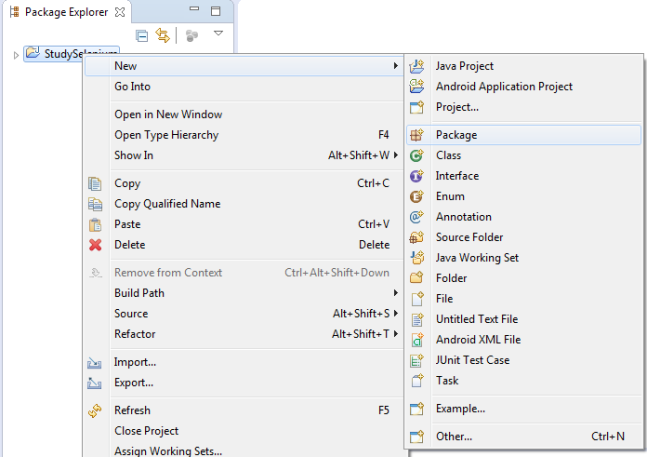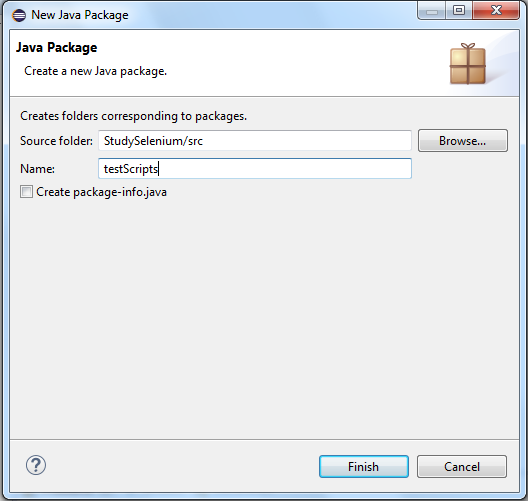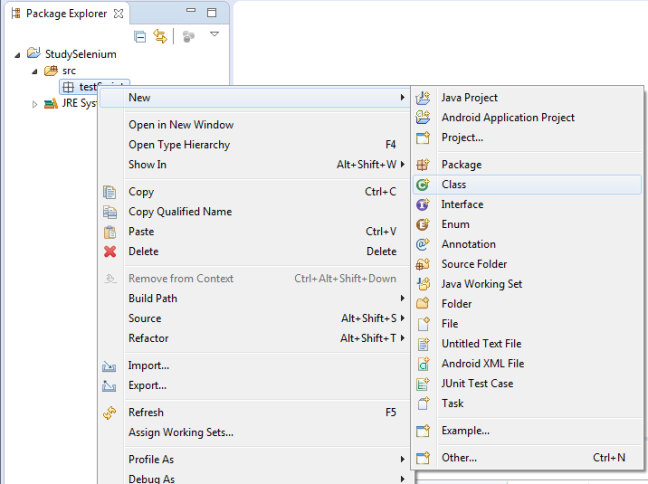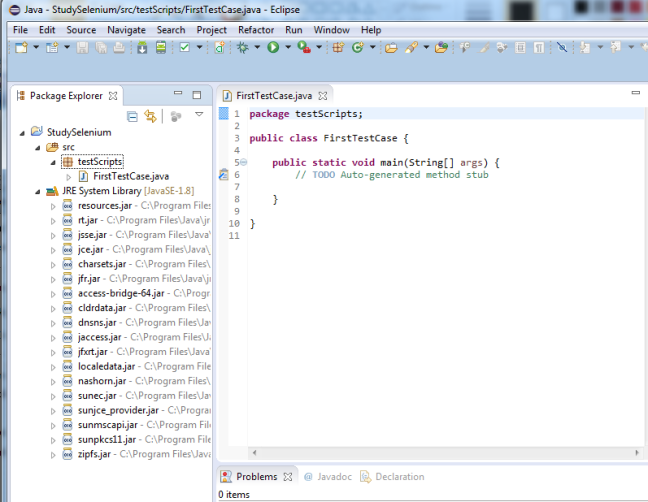Hi các bạn, sau khi đã cài đăt, và start ví dụ đầu tiên về Selenium WebDriver, chúng ta sẽ đi các bài tiếp theo nhé. Blog mình viết dành cho đối tượng là các bạn Tester không biết code học dần làm automation nên sẽ khá chi tiết quá. Rất mong mọi người thông cảm. Nếu có thể, mọi người tự học một khóa java cơ bản, thì trình độ viết code sẽ ổn hơn. Sau này có thời gian mình sẽ viết phần Java basic
Chúng ta sẽ đi dần qua các cậu lệnh dùng trong Selenium WebDriver
Bài trước các bạn đã thấy chúng ta có dòng lệnh
- WebDriver driver = new FirefoxDriver();
Sau đó nến các bạn gõ “driver.” (driver + dấu chấm), các bạn sẽ thấy hiển thị như trong hình dưới.

Chúng ta sẽ học về các câu lệnh màu Cam trước.
- driver.close() -> dùng để đóng cửa sổ trình duyệt đang mở. Nếu đó là cửa sổ duy nhất thì nó sẽ đóng cả trình duyệt.
- diver.get(String arg0) -> Dùng để load một web page trong cửa sổ trình duyệt đang được focus. Ví dụ driver.get(“www.google.com”) -> mở trang Google.
- diver.getCurrentUrl() -> Dùng để lấy ra đường dẫn url của web page đang được mở trong cửa sổ trình duyệt.
- diver.getPageSource() -> Dùng lấy source code của web page đang được mở trong cửa sổ trình duyệt.
- driver.getTitle() -> Dùng lấy title của web page đang ở trong cửa sổ trình duyệt.
- driver.quit() -> Đóng toàn bộ trình duyệt.
Bài tập thực hành cho các bạn: Mở trình duyệt firefox, sau đó mở trang “google.com.vn”. Rồi đóng trình duyệt.
Cám ơn cả nhà 🙂