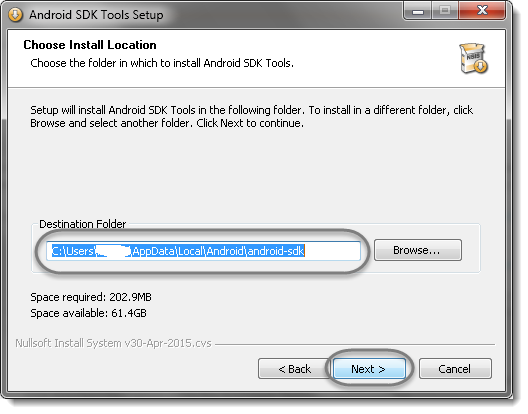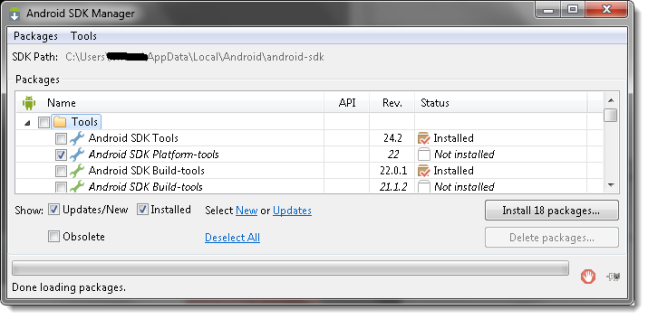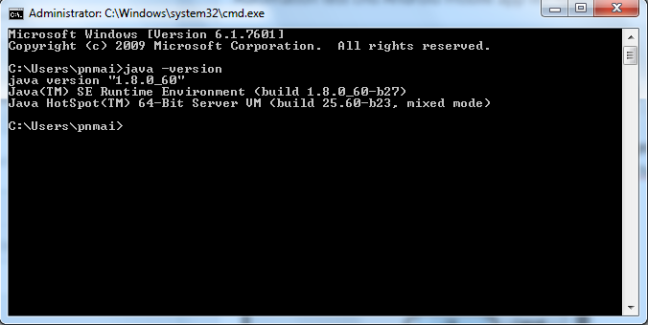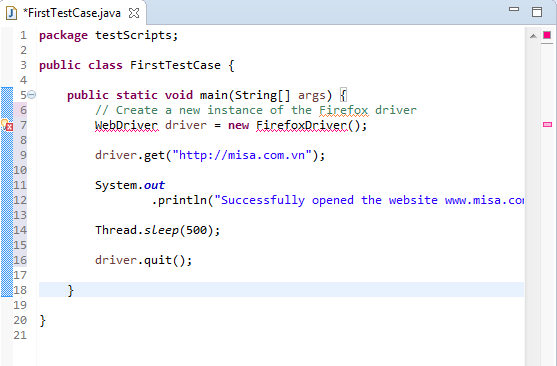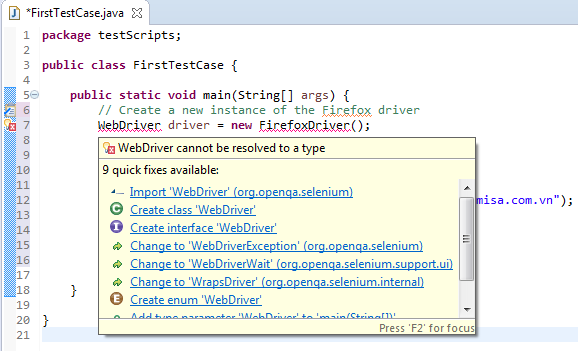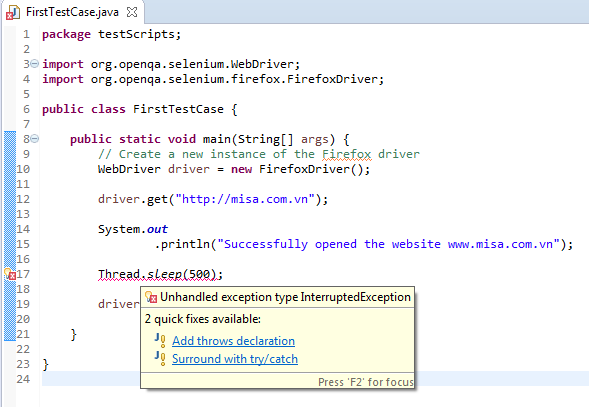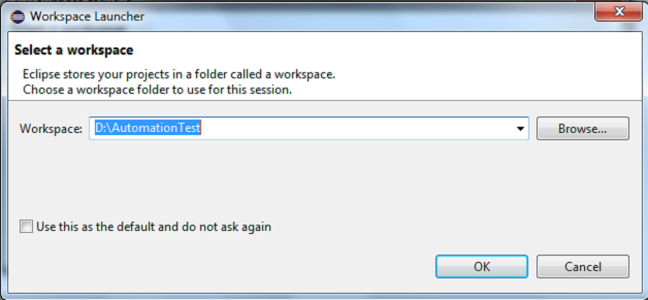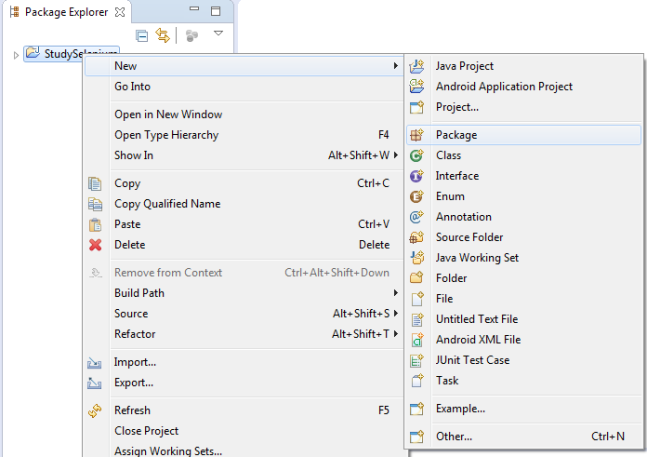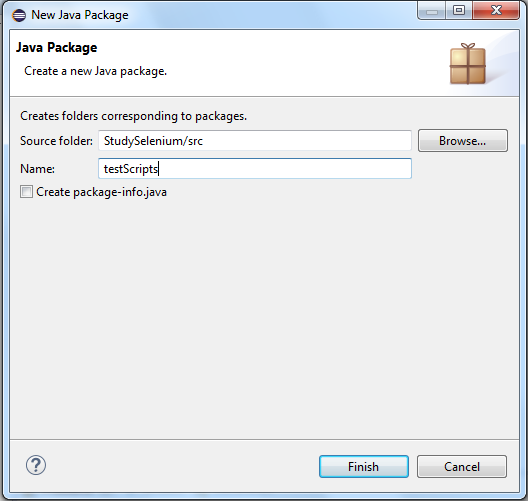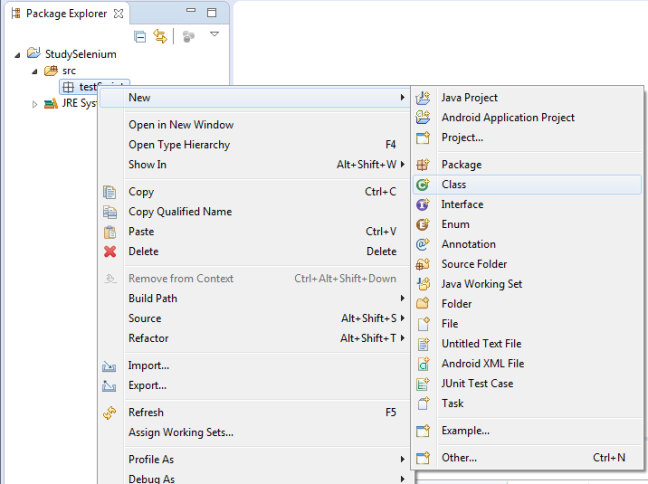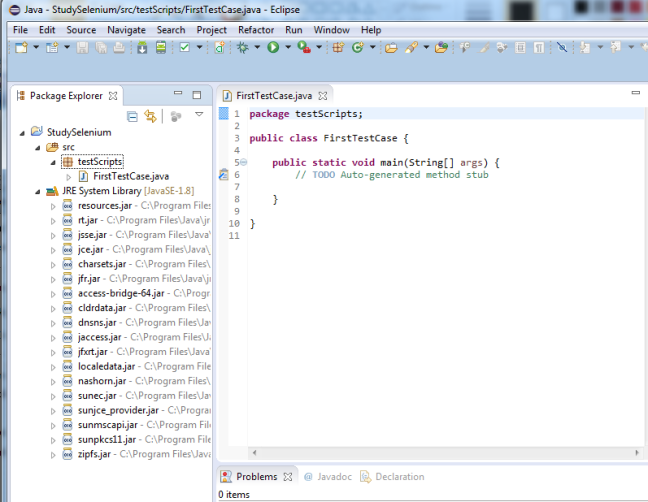1) Mở Control Panel -> System or Security –> System; hoặc chuột phải vào ‘MyComputer’ và chọn Properties.
2) Chọn ‘Advanced system settings‘.

3) Trong tab Advanced chọn ‘Environment Variable…‘ .

4) Chọn New trong System variables.

5) Điền Variable name là ‘ANDROID_HOME‘, Variable value là ‘C:\Users\lsharm\AppData\Local\Android\android-sdk‘.

Note : Nếu đường dẫn trên máy của bạn khác, bạn có thể chọn lại cho đúng.
6) Chọn Path trong System variables rồi chọn Edit

7) Điền thêm chuỗi ‘;%ANDROID_HOME%\tools‘ vào phía sau cùng

8) Chọn Path một lần nữa để thiết lập đường dẫn đến platform-tools.

9) Điền thêm chuỗi ‘;%ANDROID_HOME%\platform-tools‘ vào sau cùng. (Trong hình không hiển thị hết chuỗi platform-tools do quá dài)